¿Cómo buscar?
Cómo buscar en Conocimiento abierto
El repositorio Conocimiento Abierto se organiza en comunidades que se corresponden con las diferentes áreas temáticas según las funciones y competencias de las Consejerías de la
Comunidad Autónoma de la Región de Murcia. Dentro de cada comunidad puede haber un número ilimitado de subcomunidades y colecciones. Las colecciones son los apartados que contienen los documentos.
Un documento puede estar en más de una colección cuando sea pertinente. El Repositorio se puede consultar de varias formas:
- Por Comunidades e índice, (opción Navegar), que se encuentra en la parte superior izquierda de la barra de navegación y en la parte inferior de la página principal del repositorio. Desde esta opción existe la posibilidad de buscar por comunidades y por índices principales como autores, título, materia, etc. De esta manera se puede buscar sobre todas las tipologías de documentos.
- Mediante búsqueda simple, escribiendo directamente la palabra, o palabras a buscar, en la caja superior derecha de la barra de navegación o, también, en la que se encuentra en la parte inferior de la página. Se puede buscar sobre todas las tipologías de documentos de Conocimiento Abierto.
- A través de búsqueda estándar avanzada, primero se debe hacer click en la lupa que se encuentra a la derecha de la barra superior de navegación o en la parte inferior de la página principal. Se abrirá un formulario para permitir una búsqueda más detallada que la permitida en la casilla de búsqueda simple. Se puede buscar sobre todas las tipologías de documentos.
- Usando la navegación facetada (“Buscar por”), se trata de listados de palabras o términos que aparecen en la zona derecha de las comunidades, subcomunidades y colecciones y permite buscar y navegar por todo el contenido del repositorio por facetas o categorías y da el recuento de documentos que incluyen cada categoría. Es una opción de búsqueda guiada muy útil para afinar y limitar rápidamente las búsquedas.
1. Consulta por Comunidades e índice (opción Navegar por Comunidad):
Presenta todos los iconos de comunidades principales. Haciendo click en cada una de ellas se pueden consultar jerárquicamente las subcomunidades y las colecciones que hay dentro, hasta encontrar todos los documentos que hay en la colección que se haya seleccionado. Se pueden limitar los documentos que hay en cada colección mediante las opciones de navegación facetada (“Buscar por”) situadas a la derecha de la pantalla.
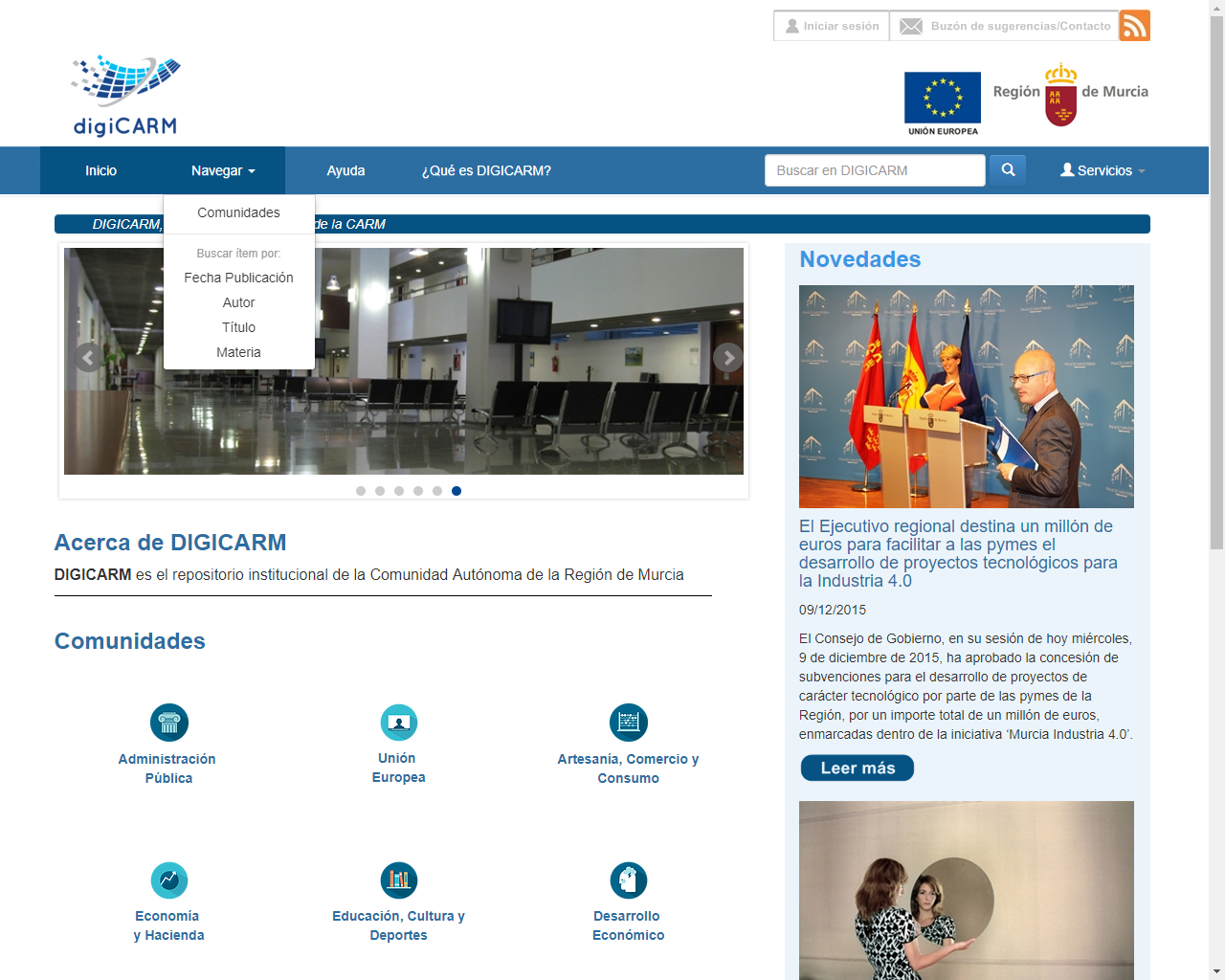
- Por Autor: permite navegar por índice alfabético de autores de los documentos. Al hacer click sobre una letra del índice verás la lista de autores que empiezan por aquella inicial. Si se escoge un autor, se muestran todos sus documentos dentro del repositorio.
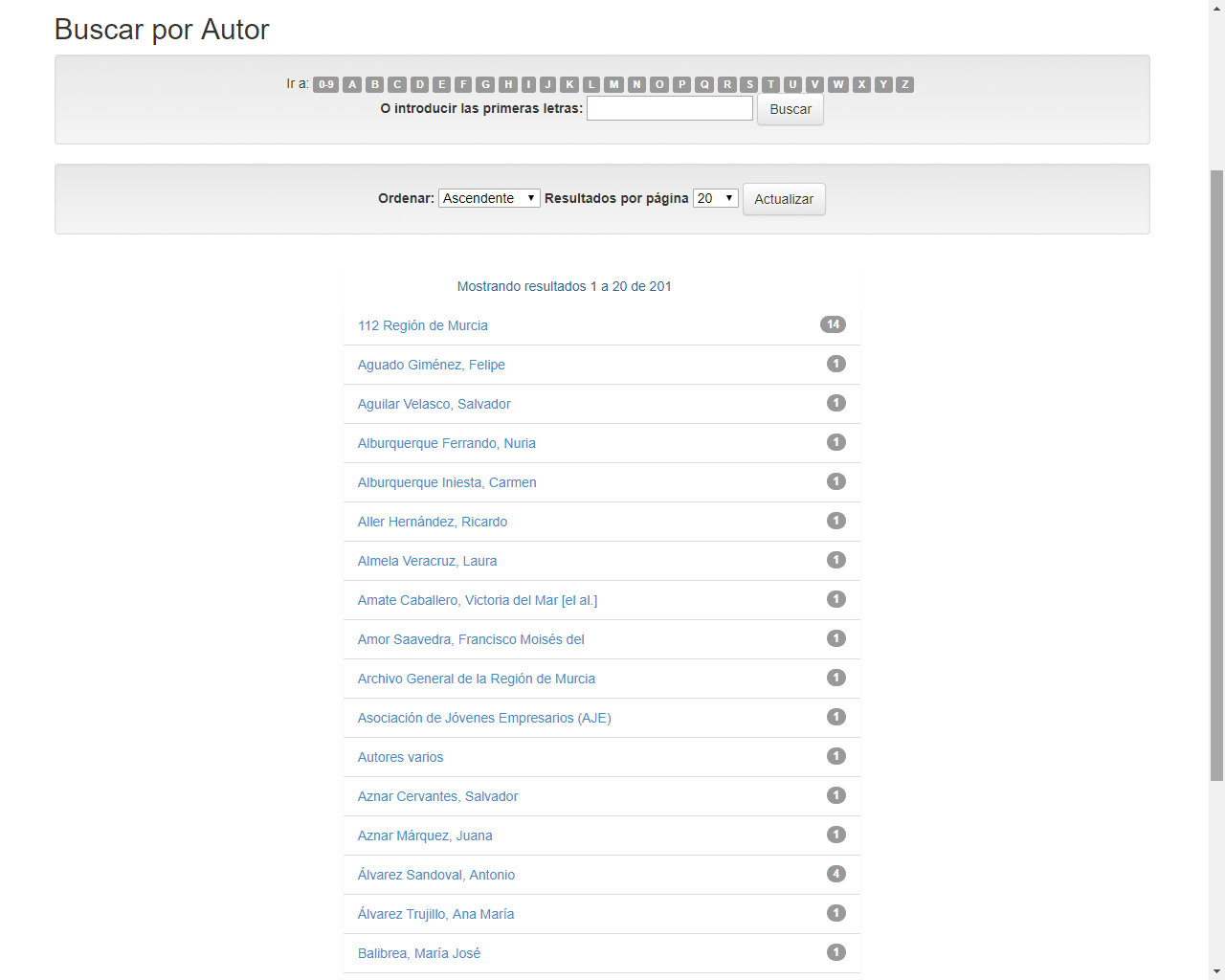
Todos los autores corporativos se encuentran listados por nombre de la institución madre de la cual dependen.
- Por Título: mediante una lista alfabética de los títulos, se pueden encontrar los títulos que comienzan por cada letra inicial.
- Por Materia: permite ver, la lista alfabética de todos los temas del repositorio. Introduciendo el nombre de la materia a buscar, se recuperarán todos los documentos que traten de esa temática.
- Por Fecha de publicación: lista de todos los documentos en orden cronológico de publicación.
2. Consulta mediante búsqueda simple:
Es posible hacer una búsqueda en todo el repositorio (incluyendo documentos textuales, imágenes y vídeos) utilizando las cajas de búsqueda en la parte superior derecha de la cabecera y la parte inferior derecha de la página principal.
Lo primero que se debe hacer es escribir la palabra o palabras que deseen buscar separadas por un espacio, hacer un intro, o click sobre el botón azul de la lupa y, DIGICARM buscará en los metadatos y en el texto completo de los documentos textuales, aquellos que contengan la palabra, o la combinación de palabras, y devolverá la lista de todos los documentos que contienen los términos que se hayan escrito.
Consejos de búsqueda:
- Por defecto, la búsqueda recupera los plurales, los tiempos verbales, acentos, etc., y así se aumenta el nombre de documentos que responden a una consulta.
- Truncamiento: El uso del asterisco (*) después de la raíz de una palabra en la búsqueda, muestra todas las palabras que comienzan con esta raíz.
Ejemplo: presiden* mostrará también presidente, presidenta y presidencia
- Frase exacta: Se pueden usar las comillas para buscar una frase exacta.
Ejemplo: «Convenios administrativos»
- Coincidencia de una palabra: El signo (+) puesto justo delante de una palabra (sin espacios), permite indicar que la palabra que va detrás aparezca de forma obligatoria en los documentos, pero la palabra siguiente puede ser opcional.
Ejemplo: en la búsqueda +espacios naturales, la palabra «naturales» es opcional, pero la palabra «espacios” ha de aparecer en los resultados.
- Eliminar palabras no deseadas: El signo menos (-) puesto justo delante de la palabra (sin espacios), permite excluir una palabra de búsqueda.
- De manera alternativa, se puede utilizar el operador booleano NOT. Este operador limitará la búsqueda eliminando resultados no deseados.
Ejemplo: si se pone maltrato –infantil, se obtienen documentos que contienen la palabra «maltrato», excepto aquellas que contienen, también, la palabra «infantil». Si se escribe maltrato NOT infantil el resultado de la búsqueda será el mismo.
- Búsqueda booleana: Se pueden usar los operadores booleanos para encontrar documentos que contienen más de un término. Los operadores se han de escribir siempre en letras mayúsculas.
- AND – limita la búsqueda, localizando los documentos que contengan los términos combinados con este operador.
Ejemplo: política AND economía retornará todos los documentos que contengan ambas palabras.
- OR – amplia la búsqueda, localizando los documentos que contengancualquiera de los términos combinados.
Importante: Si buscáis más de un término y no ponéis ningún operador booleano entremedio, el sistema usará OR por defecto. También podéis utilizar el símbolo + dejando espacios entre este y las palabras de búsqueda.
Ejemplo: política OR economía retornará todos los documentos que contengan, al menos, una de las dos palabras, o bien, las dos. política + economía retornará el mismo resultado.
- NOT – limita la búsqueda excluyendo las palabras escritas después de este operador.
Ejemplo: parques NOT naturales devolverá los documentos que contengan la palabra «parques», excepto aquellos que contengan, también, la palabra «naturales».
- AND – limita la búsqueda, localizando los documentos que contengan los términos combinados con este operador.
Recomendamos el uso de paréntesis para agrupar términos de búsqueda en grupos y en combinación con diferentes operadores booleanos.
Ejemplo: (medio ambiente OR agua) AND (pesca).
3. Consulta mediante búsqueda avanzada
Se puede llegar a la búsqueda avanzada de dos maneras:
- Haciendo click sobre el botón azul con la lupa que hay a la derecha de la barra superior de navegación o, también, desde la caja inferior que hay en la página principal.
- A partir de cualquier búsqueda simple se abre el formulario de la búsqueda avanzada.
Una vez en la página de búsqueda avanzada podemos llevar hacer varias cosas dependiendo si escogemos un campo de búsqueda u otro.
En el primer campo de búsqueda, se puede restringir a una comunidad, o bien, si se quiere que la búsqueda se haga en todos los contenidos del repositorio, se debe dejar el recuadro en la posición por defecto que es Todo DIGICARM.
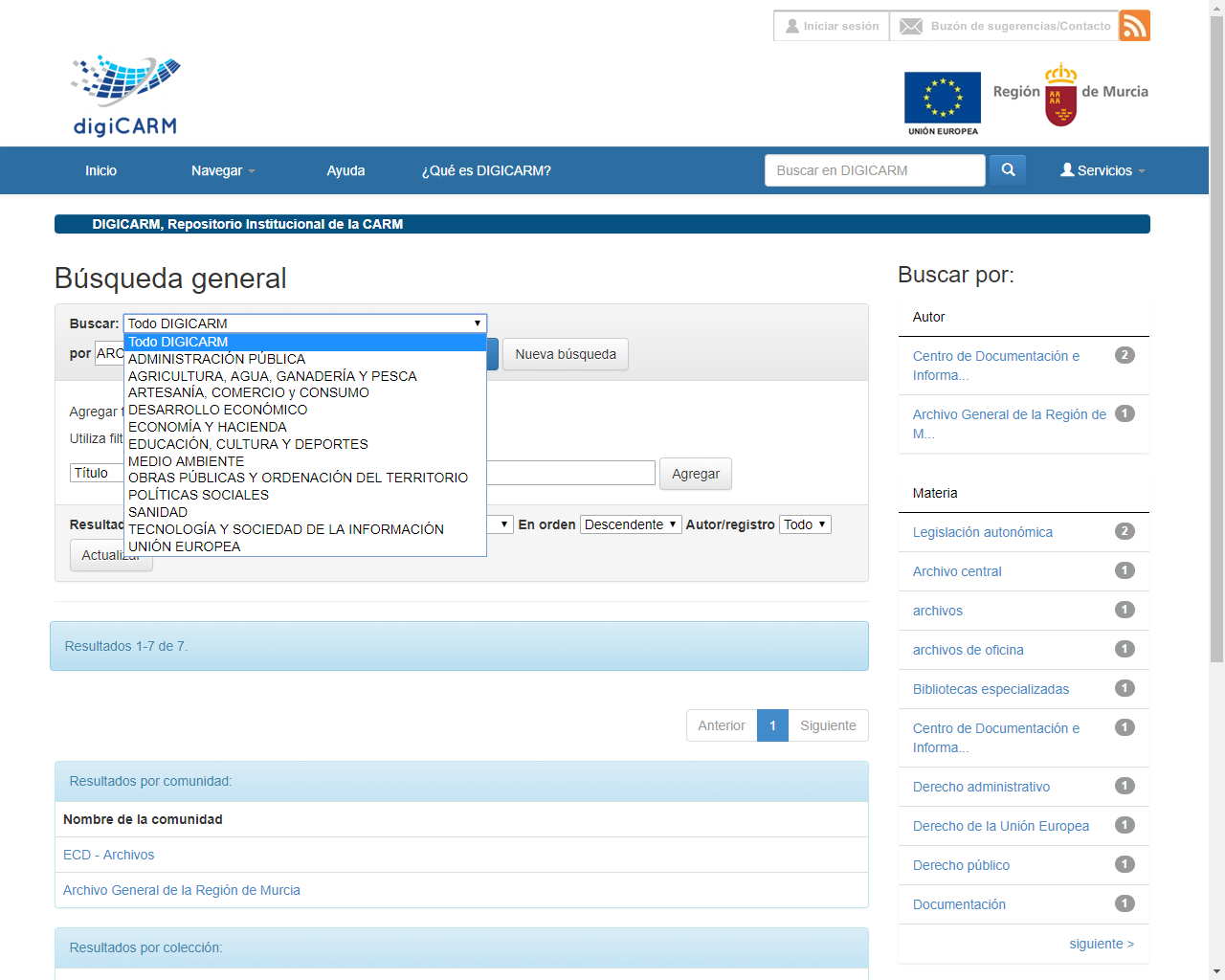
En el segundo campo de búsqueda, se puede escribir una palabra o combinar varias, usando operadores booleanos. Después se hace click en el botón azul Ir y el sistema buscará los conceptos introducidos sobre los metadatos y sobre el texto completo de los documentos.
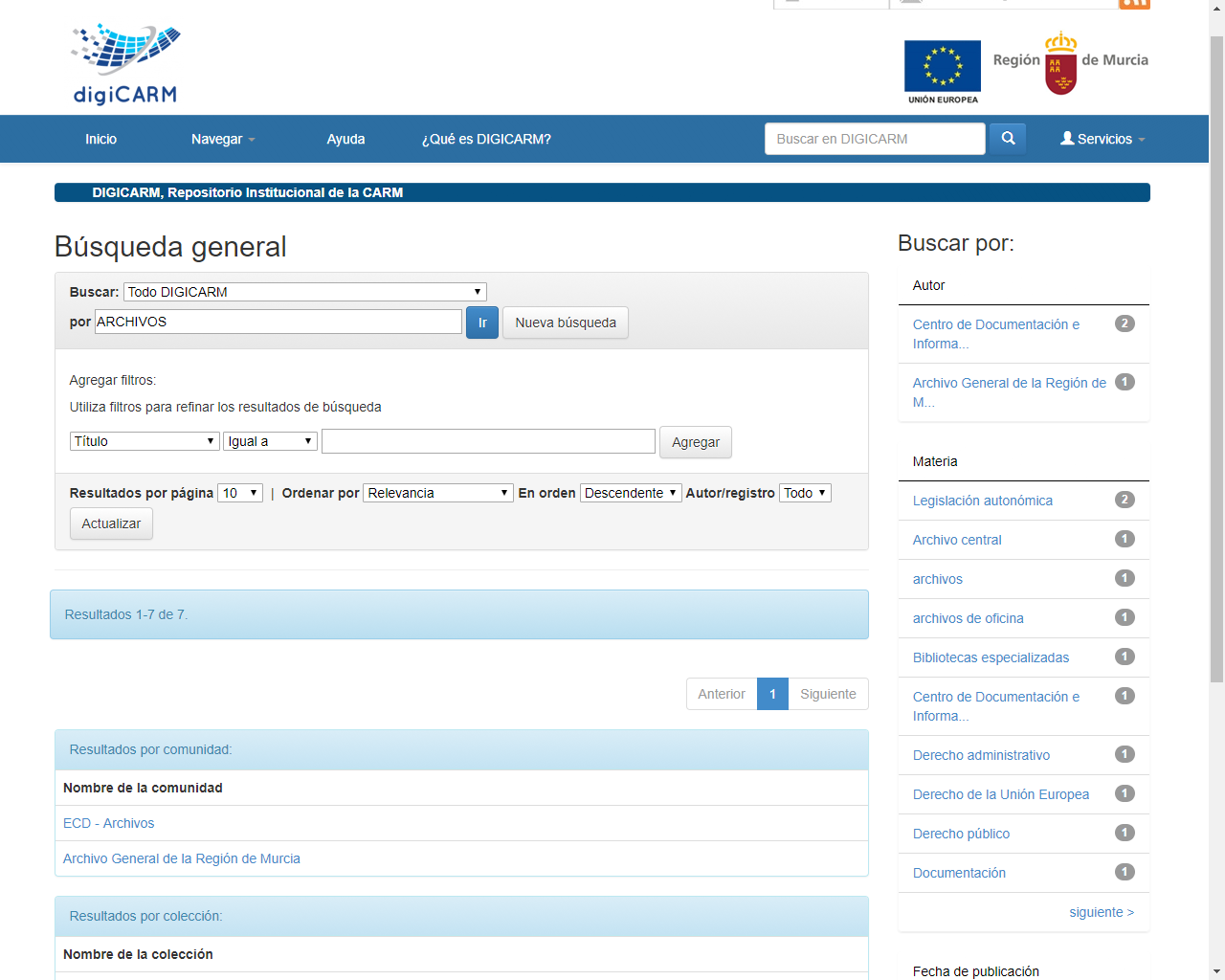
Si se desea especificar el campo de metadatos dónde buscar la palabra o palabras que seha puesto en el segundo recuadro, se puede refinar la búsqueda agregando filtros. Esto permitirá buscar en los campos: título, autor, materia y fecha de publicación y llevar a cabo combinaciones entre los cuatro seleccionando las opciones de coincidencia Igual, Contiene, etc.
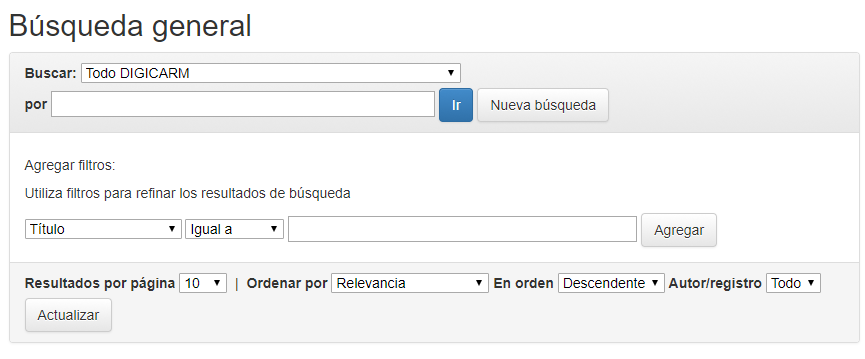
Se abrirá una tercera caja dónde podréis escoger si queréis filtrar por autor, título, materia, tipo de contenido, etc., y después seleccionar las opciones de coincidencia Igual, Contiene, etc.
Para acabar de ejecutar la búsqueda, clicad el botón gris “Agregar” y por último seleccionar el número de resultados que se desea que aparezcan por página, ordenar por relevancia, título o fecha de publicación, ordenar descendente o ascendentemente. Para que todos los cambios tengan efecto es necesario hacer click en el botón gris “Actualizar”.
Ejemplo de búsqueda avanzada:
Si se escribe en el segundo recuadro la palabra “Turismo”, clickando sobre el botón Ir, el sistema os recupera unos 37 resultados. (fecha de la consulta 10/11/2017)
Si se quieren restringir los resultados se deberá escoger el botón Mostrar filtros. Se abrirá un tercer recuadro donde se podrá añadir el filtro de Cobertura geográfica. Una vez añadido el filtro se debe escoger de la casilla adyacente, una de las siguientes opciones:
- Igual para que filtre por los documentos que tienen exactamente el mismo título, autor, materia, etc. que se quieren indicar.
- Contiene para que filtre por los documentos que contienen alguno de los términos que se escriben.
- No igual para que filtre por los documentos que no tienen el mismo título, autor, materia, etc. que se indicará en la casilla de al lado.
- No contiene para que filtre por los documentos que no contienen alguno de los términos que se usarán para buscar en este filtro
Después, se introduce la palabra “Informes” para encontrar los documentos de Informes sobre Turismo. Se hace click en la opción Añadir y el resultado será de 22 documentos. (fecha de la consulta 10/11/2017)
Si se desea delimitar aún más los resultados, podemos repetir la operación añadiendo un segundo filtro sobre los primeros resultados: hacer click otra vez Mostrar filtros y escoger filtraje por Tipo de contenido, escoger la opción Igual y escribir la palabra pdf a la casilla adyacente.
De esta manera se excluirán de los resultados, los documentos que no estén en formato pdf, obteniendo un total de 6 documentos en pdf sobre las Informes de Turismo.
Consejos de búsqueda:
- Por defecto, la búsqueda recupera los plurales, los tiempos verbales, acentos, etc., y así se aumenta el nombre de documentos que responden a una consulta.
- Truncamiento: El uso del asterisco (*) después de la raíz de una palabra en la búsqueda, muestra todas las palabras que comienzan con esta raíz.
Ejemplo: presiden* mostrará también presidente, presidenta y presidencia
- Frase exacta: Se pueden usar las comillas para buscar una frase exacta.
Ejemplo: «Convenios administrativos»
- Coincidencia de una palabra: El signo (+) puesto justo delante de una palabra (sin espacios), permite indicar que la palabra que va detrás aparezca de forma obligatoria en los documentos, pero la palabra siguiente puede ser opcional.
Ejemplo: en la búsqueda +espacios naturales, la palabra «naturales» es opcional, pero la palabra «espacios” ha de aparecer en los resultados.
- Eliminar palabras no deseadas: El signo menos (-) puesto justo delante de la palabra (sin espacios), permite excluir una palabra de búsqueda.
- De manera alternativa, se puede utilizar el operador booleano NOT. Este operador limitará la búsqueda eliminando resultados no deseados.
Ejemplo: si se pone maltrato –infantil, se obtienen documentos que contienen la palabra «maltrato», excepto aquellas que contienen, también, la palabra «infantil». Si se escribe maltrato NOT infantil el resultado de la búsqueda será el mismo.
- Búsqueda booleana: Se pueden usar los operadores booleanos para encontrar documentos que contienen más de un término. Los operadores se han de escribir siempre en letras mayúsculas.
- AND – limita la búsqueda, localizando los documentos que contengan los términos combinados con este operador.
Ejemplo: política AND economía retornará todos los documentos que contengan ambas palabras.
- OR – amplia la búsqueda, localizando los documentos que contengancualquiera de los términos combinados.
Importante: Si buscáis más de un término y no ponéis ningún operador booleano entremedio, el sistema usará OR por defecto. También podéis utilizar el símbolo + dejando espacios entre este y las palabras de búsqueda.
Ejemplo: política OR economía retornará todos los documentos que contengan, al menos, una de las dos palabras, o bien, las dos. política + economía retornará el mismo resultado.
- NOT – limita la búsqueda excluyendo las palabras escritas después de este operador.
Ejemplo: parques NOT naturales devolverá los documentos que contengan la palabra «parques», excepto aquellos que contengan, también, la palabra «naturales».
- AND – limita la búsqueda, localizando los documentos que contengan los términos combinados con este operador.
Recomendamos el uso de paréntesis para agrupar términos de búsqueda en grupos y en combinación con diferentes operadores booleanos.
Ejemplo: (medio ambiente OR agua) AND (pesca).
4. Por navegación facetada (Buscar por…)
La funcionalidad Buscar por… permite buscar y navegar sobre todo el contenido del repositorio por facetas o categorías y da el recuento de documentos que incluyen cada categoría.
Es una opción de búsqueda guiada muy útil para afinar las búsquedas, a partir de delimitarlas por autor, fecha, etc.
Generalmente, las categorías de “Buscar por” se encuentran disponibles en una barra lateral derecha de la pantalla.
Se puede usar “Buscar por” desde diferentes situaciones. Por ejemplo:
1) Si se escoge una Comunidad, sin tener ninguna búsqueda activa, ya encontraremos “Buscar por” en la parte derecha de la pantalla, mostrando todos los documentos de la comunidad clasificados por categorías y con el recuento de documentos por cada una de estas. A partir de aquí, se puede escoger la que más interese e ir restringiendo la búsqueda hasta encontrar un resultado final. Las facetas se irán actualizando, automáticamente, a partir de las que se vayan seleccionando.

Después, si se selecciona “buscar por autor”, el término “Mira Albert, Silverio”, de forma automática, se completan las casillas de búsqueda con este concepto, y se restringirán el nombre de documentos encontrados a 4. Se puede comprobar como han vuelto a cambiar las facetas en función de los nuevos contenidos encontrados.
Cada vez que se escoge una faceta de la barra lateral se añadirá un filtro en la casilla de búsqueda. Los filtros se pueden eliminar clicando el botón gris con un aspa.

